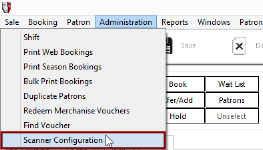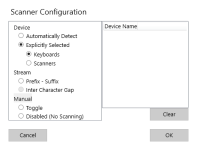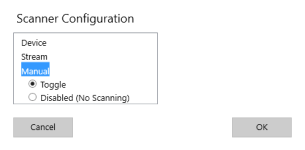Configuring a Scanner
A barcode scanner is a useful tool for quickly entering information for tickets, vouchers, membership cards and other items. Box Office has an administrative setup screen to configure scanners for your box office point of sale equipment. Every time a scanner or keyboard device is unplugged or plugged into the point of sale machine, check the scanning configuration to make sure that it is still working.
Before setting up PatronBase to use your scanner, make sure that the scanner has been set up to correctly scan the barcode types you are using. You may need to scan a series of barcodes in the manual that came with the scanner.
To use the scanner in Box Office, select Administration > Scanner Configuration.
The Scanner Configuration window will appear. The primary purpose of this screen is to differentiate scanners from keyboards. Scanners behave like keyboard devices to the computer, quickly "typing" in number codes, and the system needs to know which devices are keyboards and which are scanners.
There are three top-level category options to select from:
- Device
- Stream
- Manual
Device
This configures a scanner device that is connected to the computer running the software (that is, you are not using a remote connection).
Automatically Detect
Select this option to have Box Office attempt to identify and use an attached scanner without doing anything else. Depending on your setup, this may be the easiest way to identify your barcode scanner. However, because of the number of variations in equipment behaviour, this option is not guaranteed to correctly identify your scanner. Test your equipment, and if it is not working using this option, come back to this screen and try one of the other options.
Select Automatically Detect then scan a barcode. The window will automatically close.
Explicitly Selected
In general, it is recommended to use this option with the Keyboards sub-option.
There are two further options within this selection:
- Keyboards: So the system can differentiate between keyboards and scanners, select this option and list all the actual keyboard devices in the device list. Any input devices NOT in the device list will be deemed to be a scanner. Select Keyboards, then type a key on each keyboard attached to the terminal. The keyboards will be listed in the device list. If you accidentally include a scanner in the list (for instance, by accidentally scanning a barcode), click the Clear button and then again identify each keyboard by typing a key on each.
- Scanners: So the system can differentiate between keyboards and scanners, select this option and list all the scanner devices in the device list. Only devices in the list will be treated as scanners by the system. Select Scanners, then scan a barcode with the scanner to have it recognised and added to the device list. If you accidentally include a scanner in the list (for instance, by accidentally hitting a keyboard key), click the Clear button and then again identify each scanner by scanning a code on each. Note that each time you scan a barcode, the window will automatically close, so if you have multiple scanners connected, you will need to re-open the Scanner Configuration window.
Stream
This option allows the application to detect an optional prefix and optional suffix in the character stream from the scanner. This makes it possible for operators using a client computer to remotely connect to a hosted site to configure a scanner.
Prefix - Suffix
Set up your scanner to wrap the scan codes with a particular prefix character and an optional suffix character. You will need to consult your scanner hardware manual to learn how to configure the scanner. Make sure you do not choose a commonly used character for prefix or suffix as this may trigger unwanted and erroneous scan events. If your scanner can be set up to represent a Ctrl key in combination with another key, this may be an option to reduce such erroneous scan event readings. However, configuring scanners to send a Ctrl key combination is often not trivial.
Next, specify on this screen what the Prefix and Suffix codes the scanner has been configured to use. Tick the Ctrl box if you have been able to configure your scanner to use a Ctrl key combination. Enter the character in the adjacent text box. The Suffix that signifies the end of the code may be a intercharacter Timeout or the transmission of an Enter character.
Intercharacter Gap
This option is currently not available.
Manual
Configure the scanner manually.
Toggle
So the system can differentiate between keyboards and scanners, select this option and then use the scanner buttons to 'toggle' (switch) the scanner on/off. This will identify the scanner to the system, and it will be added to the device list. If for some reason another device is added to the list, click the Clear button and then repeat the process of identifying the scanner.
Disabled (No Scanning)
This is the default option, and should be selected when no scanners are connected to the system.